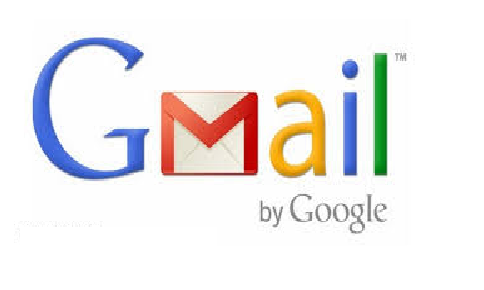 |
| How to Create a New Gmail Account ( Update 2020 ) |
Gmail is a great email tool for small business owners and freelance professionals. It's easy to set up and use. Best of all, Gmail is included free of charge when you sign up for a new Google account.
In this
tutorial, I list some of the advantages of Gmail. I also provide the basics of
how to create your own Gmail account so you can get started quickly. This guide
will help you get your new Gmail account up and running with a minimum of effort.
Advantages of Gmail
This
section briefly lists some of the advantages of Gmail for a small business or
entrepreneur to use, including:
1.
Email Threading - An email thread lets you
group related emails together in a conversational style. This feature is especially
helpful for keeping project-related emails together. Gmail's default setting
uses email threading. To learn more about how to work with email
threads, review 9
Group Email Thread Best Practices: To Lead Better Conversations.
2.
Virus and Spam Checking - Virus and spam
checking are included with your Gmail account at no extra charge. Gmail
automatically sorts suspected spam messages and messages containing viruses to
the default Spam label. If you try to open one of these messages, you'll see a
warning before it opens.
3.
Free Email Storage - Store up to 15 GB of email
messages in your Gmail account free of charge. If needed, you can purchase
additional storage for an affordable monthly fee.
4.
Gmail is Reliable - It rarely goes down.
If you've ever missed a message because your email provider was down, you know
how important reliability is. If email reliability is a must-have for your
business, Gmail is a good choice.
5.
Integration - Google has additional
office suite tools such as Calendar and Drive that work well with Gmail. Plus,
you can import contacts from your Google+ social media account. Having the
business tools you need in one account is convenient.
6.
Simplify Multiple Emails - Like many small
business owners, you probably have more than one email account. Checking them
all takes time. Through forwarding and other techniques, you can use Gmail as a
master email system to combine multiple emails into one.
7.
Customizable - You can customize the Gmail interface with pre-existing themes or
themes that you create yourself. Your inbox doesn't have to look bland.
8.
Enhanced Productivity - Gmail includes tasks to-do list that open
from within Gmail and Calendar. Having the task list tool integrated into your
email account makes updating it a snap.
9. Filters and Search - Gmail includes powerful filters tools that sort
messages as you receive them. You can also use the Search function to find
misplaced emails.
10. Timesaving Shortcuts - While Gmail is
user-friendly with a complete system, advanced users can save time by enabling and using keyboard shortcuts.
Now that
you understand the benefits of using Gmail for your small business,
now you're ready to create a new Gmail account. Here's how:
How to Create a New Google Account
You can only have one Gmail account for each Google account you set up.
However, you can have more than one Google account.
To create a new Gmail account, you need to create a new Google account.
First, make sure you are logged out of any existing Google accounts that you
have.
Start from the Google
search screen, which you can access at google.com. Now sign in to the Google Search
Start from the Google search screen, which you can access at google.com. Now sign in to the Google Search
screen.
Click the Sign in button in the upper right corner. If you have current Google accounts, Google asks if you'd like to open one of those accounts now.
Sign in to the Google
Search screen.
Click
the Add account link. The following screen displays.
Select Create
account.
If you have a Google account tied to an existing email, you can find it by clicking the Find my account link. To create a new Google account, which you can use for a new Gmail account, click the Create account link. The Create Your Google Account window appears.
To create a new Google account to use for
Gmail, you will need to fill out this screen.
The
following steps explain how to complete the Create Your Google
Account window.
Step 1. Enter Your Name and User Name
Start
with the Create Your Google Account window open.
Step 2. Choose a Password

Step 3. Enter Your Birthday

Step 4. Enter Your Gender

Step 5. Enter Recovery Information
and Location

Step 6. Accept Google's Terms
2.
How to Open Your Gmail Account

Step 1. Open Your New Gmail Sign In


Type
your name and username.
Type
your first and last name in the Name field. Type the
username for your new Gmail account.
You can
use letters, numerals or periods in your username. The system ignores
capitalization. You may need to try several variations of your desired
username. The system will not let you choose a username that is already being
used.
You are
now ready to enter a password.
Step 2. Choose a Password
Start
with the Create Your Google Account window open.
Type and confirm your
password.
Type a password for your
new Gmail account in the Create a password field.
Your new password must be at least eight characters long.

Once
you've selected a password, type it again in the Confirm your password field.
You must type an exact match of your password.
Step 3. Enter Your Birthday
Start
with the Create Your Google Account window open. If
you need to, use the scroll bar on the right of the window to scroll down.

Select a month and type
the date and year of your birthday.
When you
place your cursor in the first Birthday field, a
drop-down menu with the months of the year displays. Select your birth month.
Type the date of your birth in the second Birthday field.
Type the year of your birth in the third Birthday field.
Step 4. Enter Your Gender
Start
with the Create Your Google Account window open.

Select your gender.
Click in
the Gender field. Select your choice from the
drop-down menu.
Step 5. Enter Recovery Information
and Location
Start
with the Create Your Google Account window open. The
next few fields can help you recover your account if you forget your username
or password.

Enter your
mobile phone number and a recovery email address. Also, select your location.
Enter
your cell phone number into the Mobile phone field.
Type your current email address into the next field.
While
you may be able to create a Gmail account without entering the optional
recovery information, you will not be able to recover your account if you forget
your password. I highly recommend that you fill out these fields.
On some
operating systems, you may also be given the option to make Google your default
home page.
Finally,
select your location from the drop-down menu in the Location field.
Once you
have entered all the required information and the recovery information, click
the Next step button.
Step 6. Accept Google's Terms
The Privacy popup
displays with Google's privacy agreement and terms of service.
Click I Agree when you have reviewed the terms.
It's
important to take the time to read the key points summarized in this popup. Use
the scroll bar to view all the key points.
When you
have finished reviewing the information click the I Agree button
to create your new Google account. Click Cancel if
you do not wish to create the account.
After
clicking I Agree in the Privacy popup,
you will be asked to verify your mobile phone number if you entered it earlier.
Follow the instructions on the verification screens to verify your mobile phone
number. Click Continue when you are finished.
A Welcome screen
displays.
Click
the Continue button when you have reviewed the
information on the Welcome screen. You now have a new Google account which you
can use your newly created Gmail account with.
2.
How to Open Your Gmail Account
Now that
you've created a new Gmail account, you're ready to sign in. Return to the main
Google screen.

Click Gmail to open
your newly created Gmail account.
Click
the Gmail link. Your new Gmail
account that you created opens with an introductory screen.
Step 1. Open Your New Gmail Sign In
Start at
the Gmail introductory screen.

Review the Gmail
introductory screens for information about your new Gmail account.
When you
have finished reviewing the information on the screen, click the Next button.
Another introductory screen appears. Review the screen, and click Next again.
Continue to click the Next button through each
introductory screen.
After
the last introductory screen, a popup appears announcing that your new Gmail
account is ready to use.

Click the Go to Gmail button.
You'll see your new Gmail inbox with a welcome message from Google. You'll also
see some icons prompting you to perform various tasks such as adding a photo to
your profile, choosing a theme, importing your contacts, and more.
Type your first message right away using the Compose button.
Or, click the various icons and follow instructions to perform the indicated
tasks.
Step 2. Sign Out of Gmail
When you have finished using your new Gmail account,
click the profile icon in the upper right corner. The Account popup
displays.
Click the Sign out button to log out of your new Gmail
account.
Now that you know how to create a Gmail account, you can sign into and
out of Gmail freely. Start working with it now. Begin by organizing your inbox
and send out your first message.











0 Comments